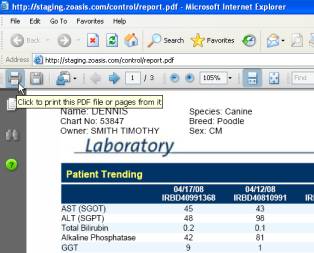Patient Trending Report
Accessing the Report
From Laboratory Reports > Patient Reports Screen - Click on Laboratory in the top left corner, then Reports on the far right.
Select the Patient Trending Report under Patient Reports, to view a trend report for a particular patient.
Search for a Patient Search for a patient by Owner Last Name
or Patient Name, or a combination of those two fields. Click on Go once you
have entered in your search criteria. Important Tip: To open the search range and allow for any
misspellings that may have occurred at lab data entry, you can use partial
strings to search for a patient. For
example, if searching for patient = Powder and Owner = Smith, we recommend
entering partial strings of the names, like this: Owner Name = smi; Patient Name = pow.
Select Results to Create
Patient Trending Report Search results are
displayed by most recent date. Select the results that you are searching for by
checking off the box on the right hand side. Once you have made your
selections, click on the Actions drop down menu and select “Trend Report”. Your
Patient Trending Report will open in a new window. NOTE: You can only create
a Patient Trending Report with up to 6 results. If you have more than 6 results
you would like to trend, a second report will need to be created for the additional
results.
TIP: You can also change
the order of the display by clicking on the column headers. You can sort by
Owner Name, Patient Name, Species and Breed. If you click on one of these
columns, it will sort that column alphabetically. Reading the Patient Trending
Report Your Patient Trending Report will display
the most recent results, left to right. You can link to the original result
file (for results that are still live in our database- within the last 15
months only) by clicking on the accession number. Although the Trending Report will show results for that patient
as far back as 3 years ago, not all of those results are still active on the
Zoasis site. If you receive an error
when trying to pull up the original result file, this means that it is no
longer live in our database and it has been archived. If you need a copy of that result, you can call Antech Customer
Service to request the archived result.
Just like reading the original results
online, the Patient Trending report will show bold and color coded abnormals
so that they are easy to locate. Notice
in the screen shot below, for the Alkaline Phosphatase and Globulin results
are bold and red (High) and the A/G Ration is bolded and green (Low).
Print a Patient Trending
Report You can print a Patient Trending Report
by clicking on the Actions drop down menu and selecting “Print”. This will
create the report in as a PDF document which you can print and share with
your client or save in your patient’s medical file.
Select the printer icon from the tool
bar to print off the report.
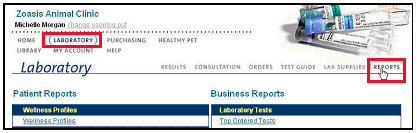
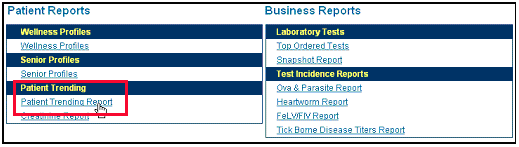
This will find all patients names in the database that begin with those
three letters in the owner and patient name fields.

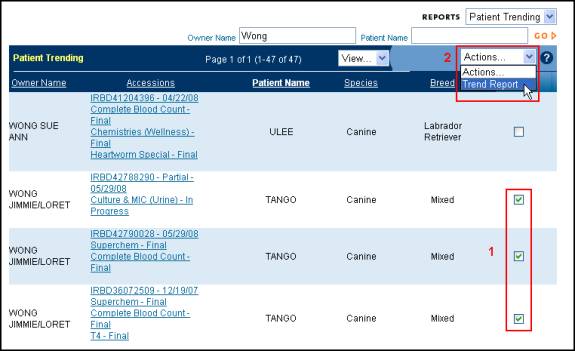
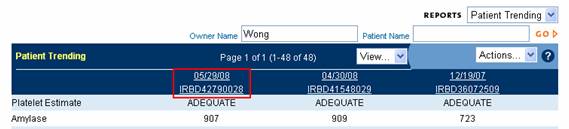
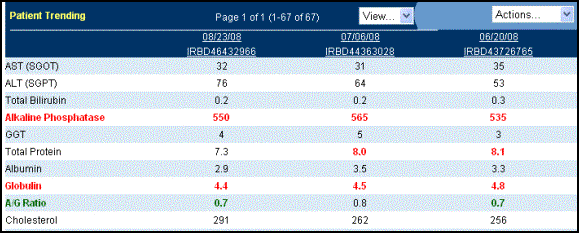
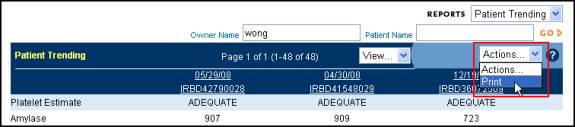
![]()