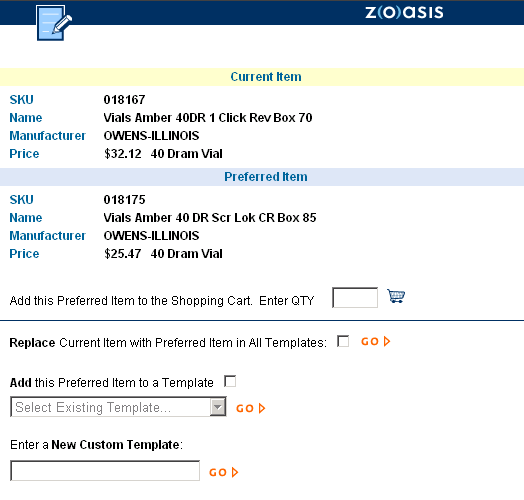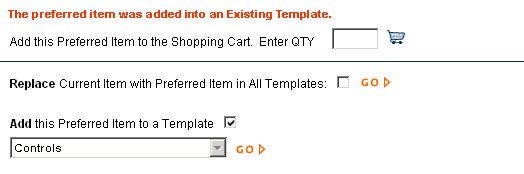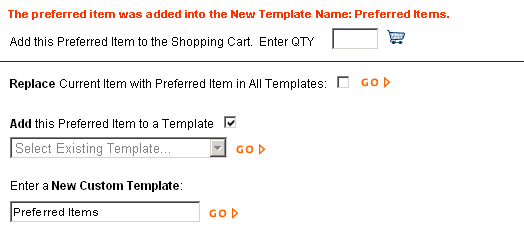If you locate a product in the catalog that has a preferred item associated with it, you do not have to do a separate search for the preferred item in order to place it in one of your templates. Simply click on the  icon to display the non-preferred product’s additional information. icon to display the non-preferred product’s additional information. |
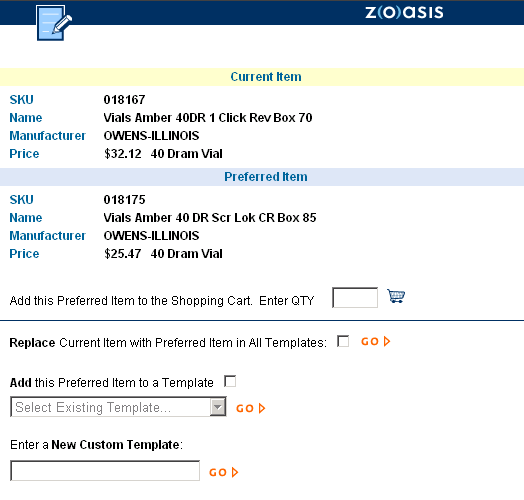 |
| Next, click to place a check mark in the box next to “Add.” The template windows will un-dim so that you can choose one of your existing templates to add the preferred item to. Click the GO button once you have made your choice. A message will appear showing that the item has been added. |
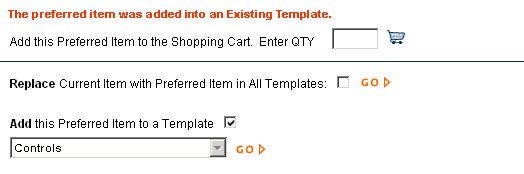 |
| You can also enter a New Custom Template name if the item does not belong to any of your existing template groupings. |
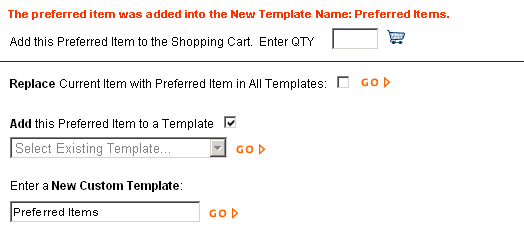 |
| Back to Purchasing Help |