There are two methods for creating a new template. In the first method, you can choose an individual item from the product catalog and assign it as the first item in a template grouping. The second method allows you to instantly create a multi-item template based upon items already in your shopping cart. Method 1 |
 |
| Click on the template icon to display the template dialog box. Then choose a name for your new template and enter it in the text field at the bottom (Add this Item to a New Template). In the example below, we have created a template called “Catheters” and are going to add SKU 000070 to this new template. To complete the process, click the GO button. The template dialog box will close and you will return to the product catalog. You can then search for more items to add to this or other new templates. |
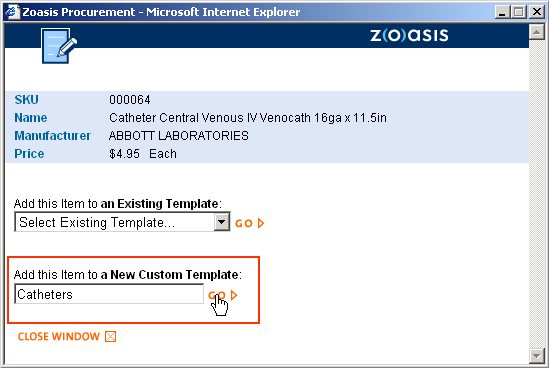 |
| Method 2 Templates can also be created based on an order in a shopping cart. To create a template based on items in your shopping cart, first click the REVIEW ORDER link in the shopping cart mini-window. |
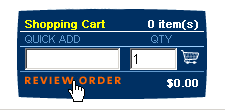 |
| Next, name and save your template by clicking CREATE TEMPLATE, as shown below. |
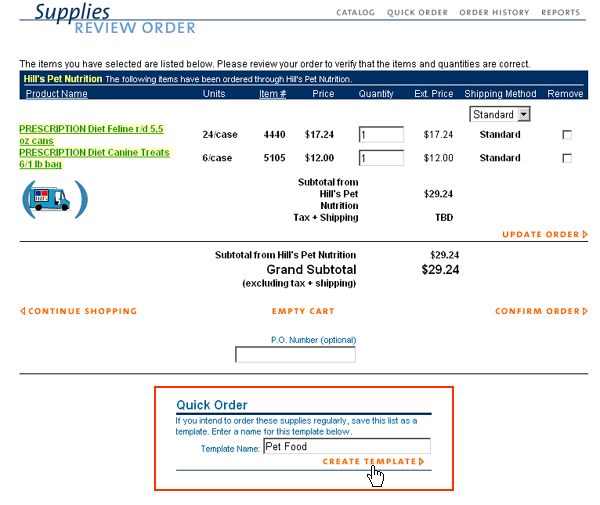 |
| A small alert will pop up indicating that your template has been saved. Click OK. |
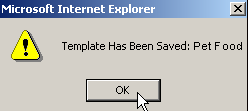 |
| Once your template is saved, you can empty your shopping cart, or proceed to CONFIRM ORDER if you wish to currently purchase those items. |
| Back to Purchasing Help |